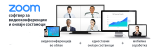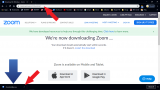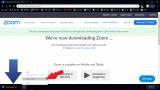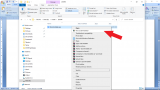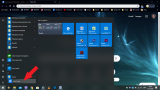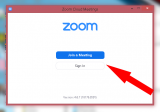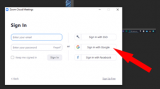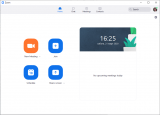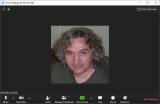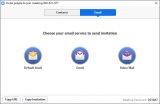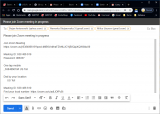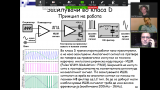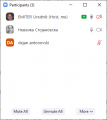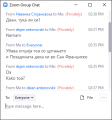Прекинот на наставата поради кризната состојба предизвикана од ширењето на коронавирусот ги затекна неподготвени образовните институции. Треба да се организира онлајн-настава, но училиштата и факултетите немаат платформа за тоа, а образовните власти упатуваат само апели, без да понудат конкретно решение. Затоа наставниците, училиштата и факултетите мора самите да се снаоѓаат со некое импровизирано решение, што најчесто се сведува на обично споделување на содржини преку нивните веб-страници или личните блогови на наставниците или преку Фејсбук, Вибер или Скајп групи, без речиси никаква интерактивност. Соочени со истите проблеми, тргнавме во потрага за некое подобро решение и нашиот избор падна на апликацијата ZOOM, која нуди можност за реална онлајн-настава, со евиденција на присуство и интеракција со учениците.
Истекува втората недела од прекинот на наставата поради коронавирусот и болеста Ковид-19 и никој не може да предвиди до кога ќе трае тој прекин. Затоа Министерството за образование на 19 март упати апел училиштата и факултетите да изнајдат начини за неформална едукација на учениците и студентите додека трае кризната состојба предизвикана од ширењето на коронавирусот, а особено да се фокусираат на можноста за воведување онлајн-настава. Оваа ситуација ја исфрли на површина неподготвеноста на училиштата, факултетите и образовните власти за организација на онлајн-настава, па, засега, се применуваат само наједноставните решенија – споделување содржини и материјали за учење преку веб-страниците на училиштата/факултетите, личните блогови на наставниците или преку групи на Фејсбук, Вибер или Скајп. Но ова е далеку од онлајн-настава, туку повеќе станува збор за неформална и консултативна настава со давање материјали и насоки за самоучење од страна на наставникот, со минимална повратна врска од ученикот/студентот кон наставникот, која најчесто се сведува на испраќање одговори на поставените прашања и задачи. Во таа насока, за разлика од веб-сајтовите и блоговите, Фејсбук групите нудат можност за поголема интеракција, бидејќи таму може да се одржи и вистински наставен час во живо, со користење на опцијата за групен видео или аудио повик. Во тој случај, наставникот може да „врти“ презентација составена од слики, да објаснува, да поставува прашања, учениците/студентите да одговараат и да поставуваат прашања, а на крајот наставникот преку опцијата за испраќање датотеки може да даде материјали за учење и домашни задачи. Корисна опција е и тоа што наставникот има увид кои ученици/студенти биле присутни на часот.
Сепак, наведените решенија и методи се изнудени импровизации кои се многу далеку од вистинските организирани системи за учење на далечина (Distance Learning Systems) и за е-учење (e-Learning – учење преку интернет и електронска технологија). Таквите системи денес се базираат на посебен софтвер кој се нарекува систем за управувано учење (LMS – Learning Management System), кој овозможува повеќе функции: администрација, документација, следење, известување и испорака на курсеви за едукација, програми за обука или програми за учење и развој. LMS системот е способен да испорачува и да управува со сите видови содржини, вклучувајќи презентации, видеа, курсеви и други документи, да запишува и да води разни видови евиденции, а преку него може и да се спроведуваат тестирања и испити (слика 1).

Слика 1
LMS системот може да биде поставен на веб-сајтот на училиштето/факултетот или на посебен веб-сајт, а секое училиште/факултет да си отвори корисничка сметка за да го користи тој систем. Како и да е, станува збор за сложени системи кои имаат висока цена и за кои е потребна соодветна обука на сите чинители кои се вклучени – од образовните власти до наставниците и учениците/студентите. Според ова, јасно е дека ваквите системи сега ни се недостижни, како поради нивната висока цена, така и поради потребното долго време за нивна имплементација. Затоа да се вратиме на нешто што би било реално остварливо во овој момент, а ќе овозможи примена на голем дел од потребите за посодржајна онлајн-настава со повеќе интеракција.
Речиси веднаш размислувањата ги насочивме кон апликациите за видеоконференции и состаноци бидејќи тие нудат најголеми можности за брзо стартување и одржување на онлајн-настава која ќе има многу елементи од вистинската онлајн-настава. Остануваше само да се најде некоја апликација која во својата бесплатна верзија ќе нуди доволно можности. Колегата Томислав Таневски ја предложи апликацијата ZOOM (достапна на www.zoom.us), а нашето кратко истражување и испробување нѐ увери дека таа е многу добар избор. Впрочем, на многу рангирања за ваков тип на софтвер, ZOOM се наоѓа во првите 3 или 5 места, а неговата бесплатна верзија најчесто е на првото место. (https://www.techradar.com/best/best-video-conferencing-software).
Краток опис на апликацијата ZOOM
ZOOM е апликација за видеоконференции и состаноци која е достапна за Mac, Windows, Linux, iOS и Android оперативни системи и за сите уреди – десктоп, лаптоп, таблет и мобилен телефон. Овозможува едноставно одржување на видеоконференција и испраќање пораки и датотеки во реално време, помеѓу различни уреди (слика 2).

Слика 2
Професионалната верзија поддржува до 1000 учесници и 49 видеа на екранот. Притоа, повеќе учесници можат да ги споделат своите екрани истовремено и да даваат коментари и прашања, со што се овозможува поинтерактивен состанок. Сето ова се одвива со висока безбедност – комуникацијата е целосно енкриптирана (шифрирана) од крај до крај за сите состаноци, постои безбедност на корисниците заснована на нивните улоги, заштита на лозинки, простории за чекање и ставање на учесник на чекање. Постои можност за снимање на вашите состаноци/предавања локално или „во облак“, со записници што може да се пребаруваат. Присутна е и опцијата за закажување или започнување состаноци/предавања од Outlook, Gmail или iCal. Апликацијата нуди и разговори „еден на еден“ или во групи, историја низ која може да се пребарува, интегрирано споделување датотеки и архива од 10 години.
Цените на професионалните верзии се движат од 14,99 долари/месечно за еден домаќин (host), односно за оној кој ги закажува, започнува и ги води конференциите (предавањата) со максимум 100 учесници; 199,9 долари/месечно за верзија со 10 домаќини и најмногу 300 учесници; па сè до 999,9 долари/месечно за 50 домаќини и најмногу 1000 учесници. Подетално за цените и можностите на разните опции погледнете на https://www.zoom.us/pricing.
За нас, најинтересна е бесплатната верзија на апликацијата ZOOM чии главни ограничувања се: еден домаќин (наставник) со најмногу 100 корисници (ученици/студенти) и времетраењето на состанокот/часот да не е поголемо од 40 минути. Како што гледаме, ограничувањата не се многу строги и не би требало да пречат во изведувањето на онлајн-настава – ретко кој наставник има потреба да држи предавање за повеќе од 100 ученици/студенти, а како што е вообичаено, по 40 минути настава треба да се направи барем кратка пауза, по што може да се започне со нов час.
Инсталација и регистрација на апликацијата ZOOM
Процесот на инсталацијата и регистрација на апликацијата ќе го презентираме чекор по чекор и веруваме дека лесно ќе го совладате.
За почеток, да нагласиме дека е потребно да имате активна e-mail адреса (најдобро на Google), видео камера која може да биде USB или вградена и Microsoft Power Point или слична програма, доколку сакате да прикажувате презентација.
Потоа во вашиот интернет прегледувач (Chrome, Firefox, Opera...) напишете ја следната веб-адреса или кликнете на линкот: https://zoom.us/support/download. Со ова, веднаш ќе започне преземањето на апликацијата, па системот ќе ви отвори дијалог прозорец со прашање каде да ја сними датотеката. Одберете ја саканата папка (фолдер), кликнете Save и по некое време, во долниот лев агол од интернет прегледувачот ќе се појави инсталационата датотека која веќе е симната на вашиот компјутер (слика 3).
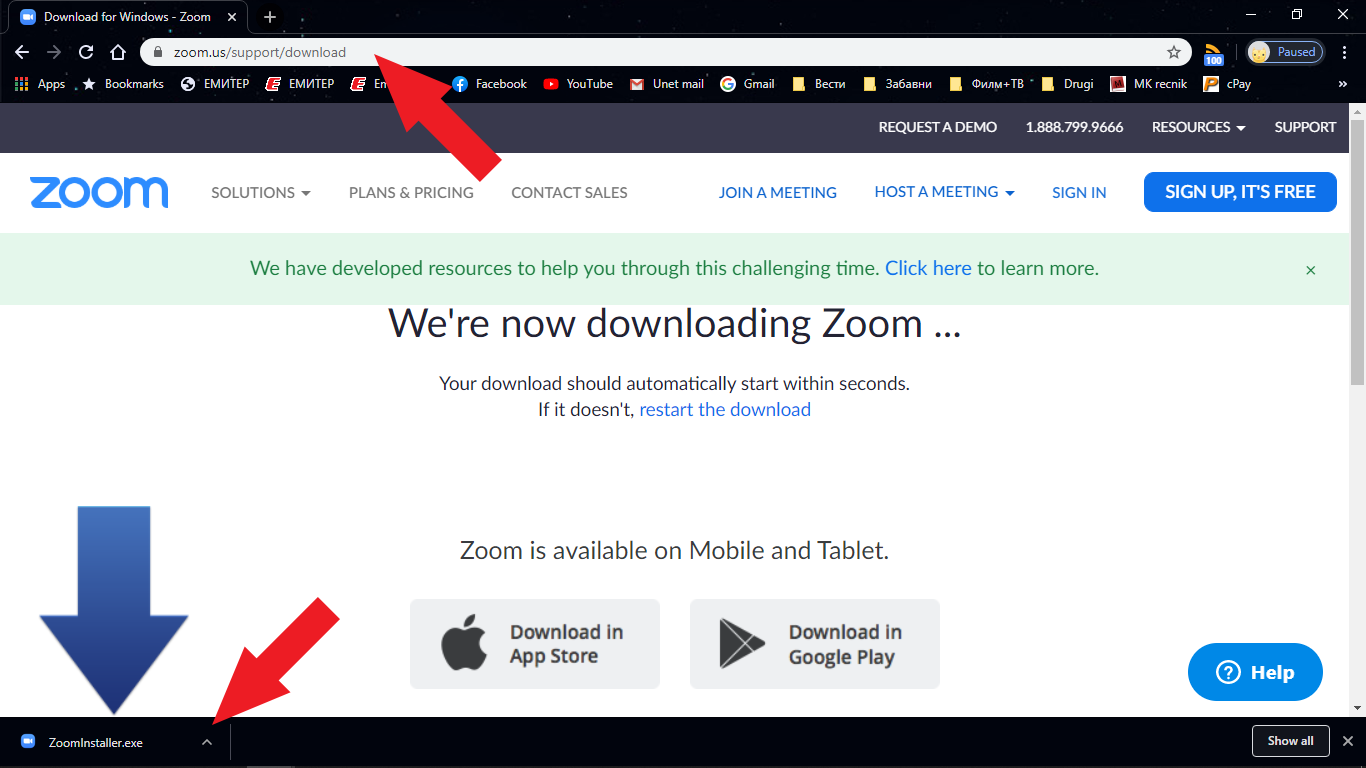
Слика 3
Сега отворете го фолдерот каде што ја снимивте инсталационата датотека или кликнете на стрелката покрај името на преземената датотека и изберете Show in folder (слика 4).

Слика 4
Со тоа ќе се отвори прозорец со локацијата на преземената инсталациона датотека (zoomInstaller.exe). Кликнете на неа со десното копче од глувчето и потоа одберете Run as administrator (слика 5) и апликацијата ZOOM ќе се инсталира на вашиот компјутер.
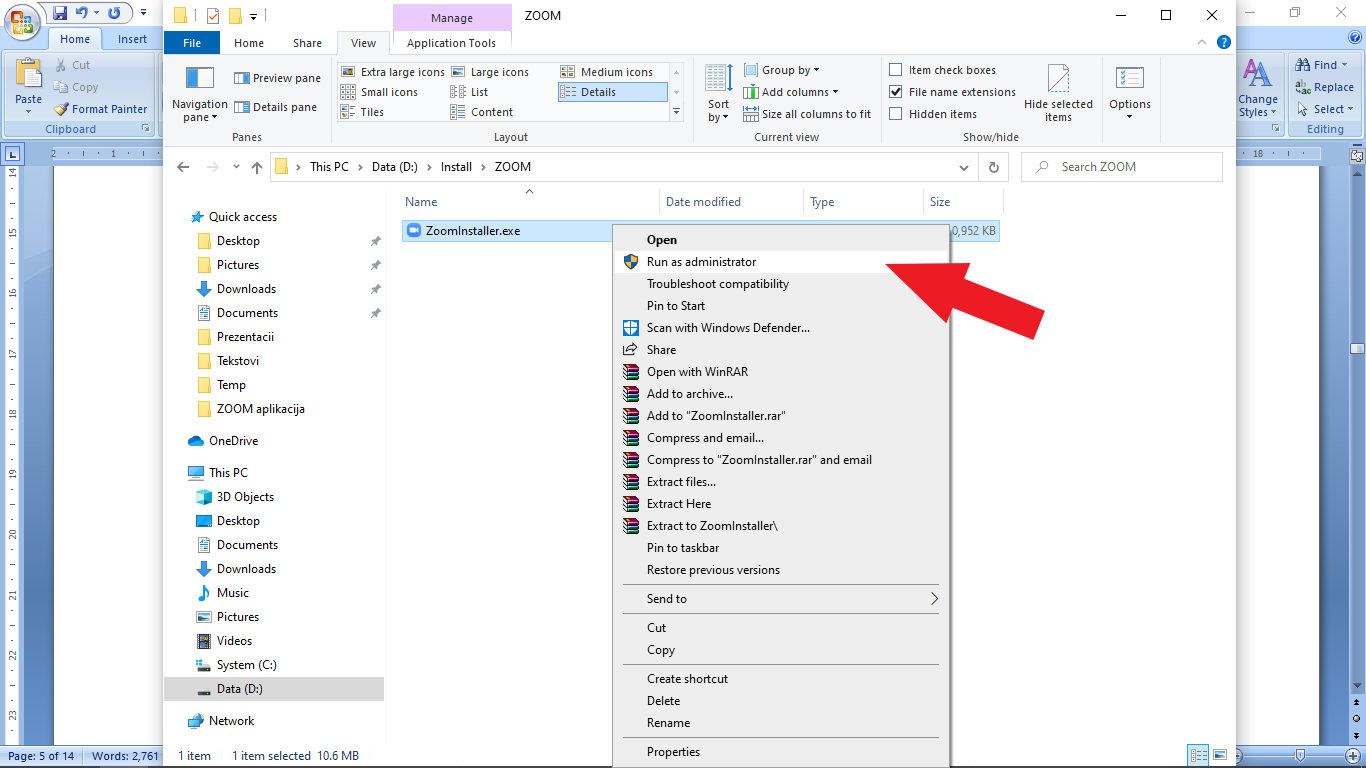
Слика 5
Следниот чекор е регистрација, односно најава. Кликнете на копчето Start (долу лево) и во прикажаните апликации побарајте ја апликацијата ZOOM – ќе ја најдете меѓу последните, бидејќи програмите се сортирани по азбучен редослед. Кликнете на копчето ZOOM, па потоа на START ZOOM (слика 6).
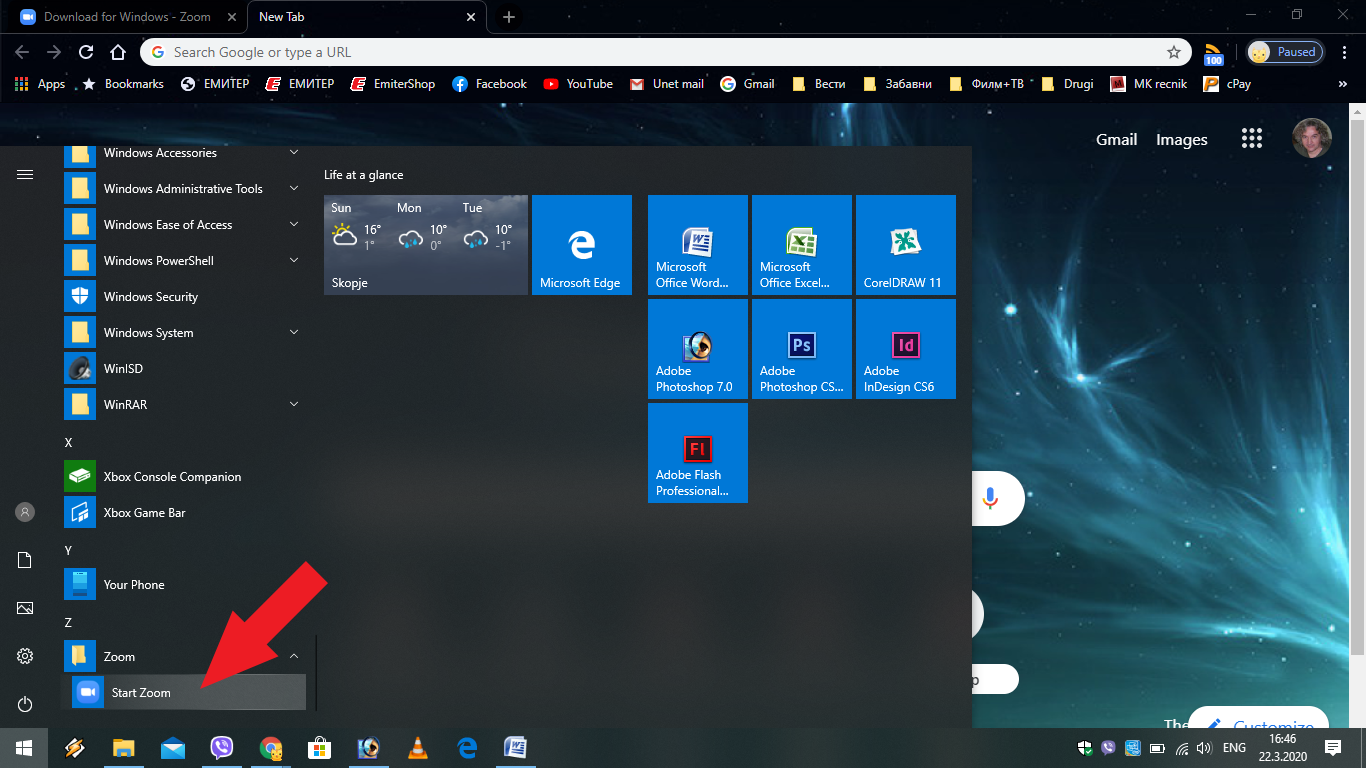
Слика 6
Откако ќе се стартува апликацијата, ќе се отвори прозорче со избор Sign in (најава, регистрација) и Join a Meeting за да следите некое предавање. За да можете понатаму да закажувате и да водите онлајн-видеоконференции, т.е. предавања, мора да одберете Sign in (слика 7).
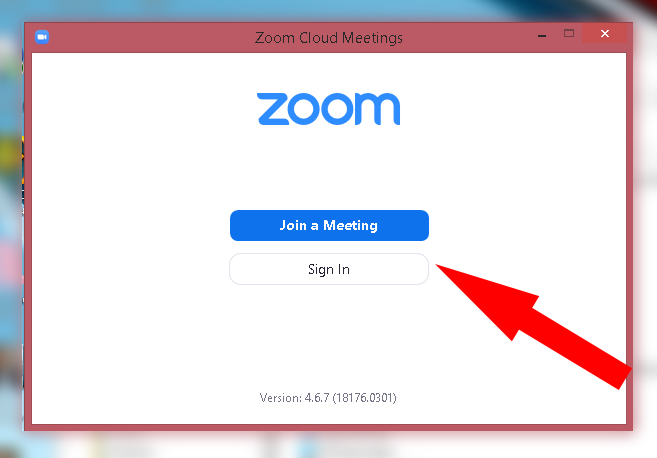
Слика 7
Штом одберете Sign in, се отвора прозорец за најава, односно регистрација. Најлесно е да се регистрирате со својот Google акаунт (ако го имате) – кликнете на копчето Sign In with Google (слика 8). Потоа автоматски ќе се подигне интернет-прегледувачот каде што ќе треба да го одберете вашиот профил (account) за да се пријавите во апликацијата.
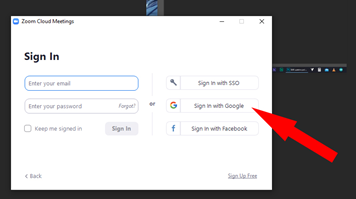
Слика 8
Штом го одберете вашиот профил, прегледувачот ќе ви отвори мало прозорче во горната зона, каде што ќе ве праша дали сакате да се стартува апликацијата ZOOM. Одберете Open Zoom, и апликацијата ќе се отвори со вашиот профил (слика 9).
Доколку немате Google профил, можете да се регистрирате со вашиот Фејсбук-профил (копчето Sign In with Facebook – слика 8), или да креирате свој профил на ZOOM со e-mail адресата која ја имате (копчето Sign Up Free – слика 8).
Одржување предавања преку апликацијата ZOOM
За да може да се одржуваат предавања преку апликацијата ZOOM, потребно е и студентите/учениците да ја имаат инсталирано истата апликација на свој уред (PC, лаптоп, таблет, мобилен телефон), за што претходно треба да бидат известени (преку e-mail) и да им се достави ова упатство.
Практично е за терминот на часот/предавањето да ги известите студентите/учениците ден-два претходно, со напомена дека малку пред закажаниот термин ќе добијат е-маил од апликацијата ZOOM, каде што ќе бидат поканети да учествуваат на предавањето. Има можност и за закажување со опцијата Shedule (синото копче со календар, под копчето со камера на слика 9), но тоа пробајте го подоцна, откако ќе се запознаете подобро со апликацијата ZOOM.
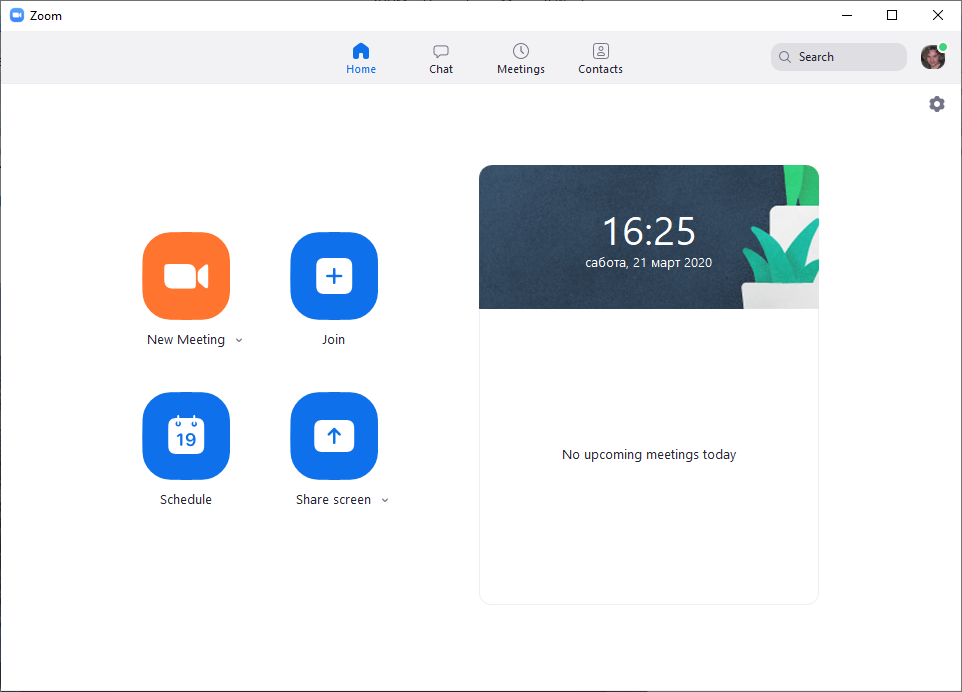
Слика 9
За да го започнете часот, т.е. предавањето, стартувајте ја апликацијата ZOOM, па кога ќе се активира (слика 9), кликнете на копчето New Meeting (портокаловото копче со сликичка на камера) за да отворите канал за вашето предавање. При отворањето на прозорецот за вашето предавање ќе со појави и мало прозорче за активирање на звукот од вашиот компјутер, каде што треба да ја изберете понудената опција Join with Computer Audio.
Како изгледа отворениот прозорец за состанок, т.е. предавање е прикажано на слика 10. Во долниот дел се менијата и алатките за работа, па да дадеме краток опис за секоја од нив:
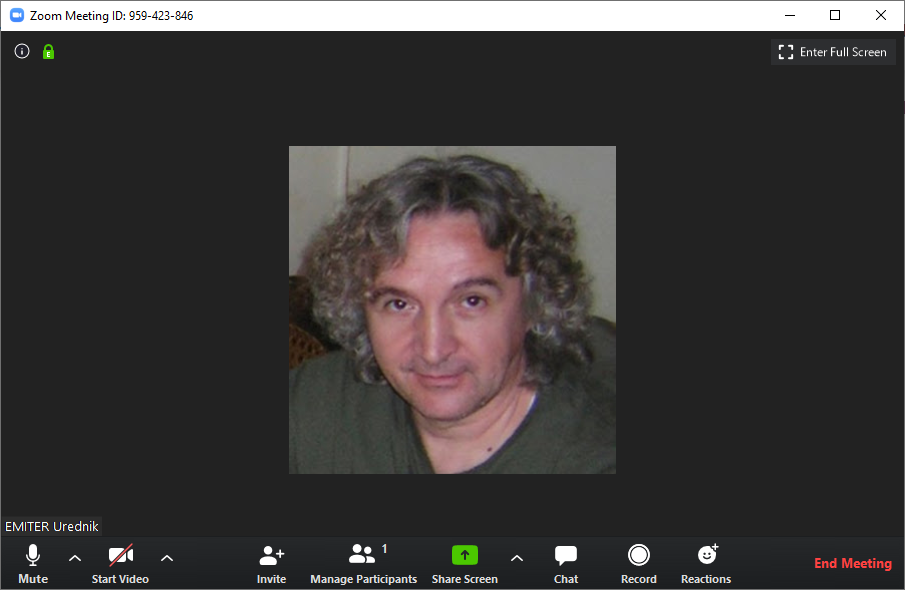
Слика 10
Mute – Исклучување и вклучување на вашиот микрофон. Стрелката десно од иконата на микрофонот отвора неколку опции за нагодување на микрофонот, звучниците и звукот.
Start Video – Вклучување и исклучување на вашата камера. Стрелката десно од иконата отвора неколку опции за нагодување на видеото.
Invite – Копче за испраќање покани до учесниците.
Manage participants – Управување со учесниците (mute, unmute и други опции).
Share Screen – Споделување на екран. Преку оваа опција се избира што ќе прикажувате кај учесниците. Стрелката покрај оваа икона отвора неколку опции за нагодување на споделувањето.
Chat – Алатка за разговор со учесниците и испраќање фајлови.
Record – Копче за снимање на состанокот/предавањето.
Reactions – Избор и испраќање реакции.
End Meeting – Копче за завршување на состанокот, т.е. предавањето.
Откако ќе се отвори прозорецот за вашето предавање (слика 10), прво што треба да направите е да испратите покани до студентите/учениците да се приклучат на предавањето. За таа цел притиснете на копчето Invite, по што ќе се отвори прозорче (слика 11) преку кое ќе можете да ги испратите поканите. Ако веќе имате дефинирано контакти, тие ќе се појават во табот Contacts, па во тој случај, од таа листа ќе треба само да ги изберете оние контакти (ученици/студенти) кои треба да го следат тоа предавање и да кликнете Invite, па апликацијата ќе им испрати покани.
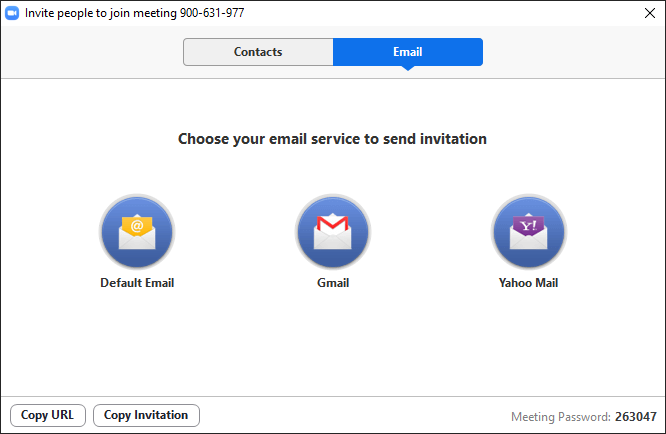
Слика 11
Ако немате дефинирани контакти, како што секако ќе биде на почетокот, тогаш изберете го табот Email, потоа изберете го вашиот e-mail сервис (најчесто тоа е Gmail), па апликацијата ќе го отвори тој сервис и ќе креира порака со линк и сите податоци за започнатото предавање (слика 12). Вам ви останува горе во полето за адреси да ги напишете/внесете e-mail адресите од студентите/учениците (и други) кои треба да го следат вашето предавање. Потоа долу притиснете Send и почекајте да се вклучат студентите.
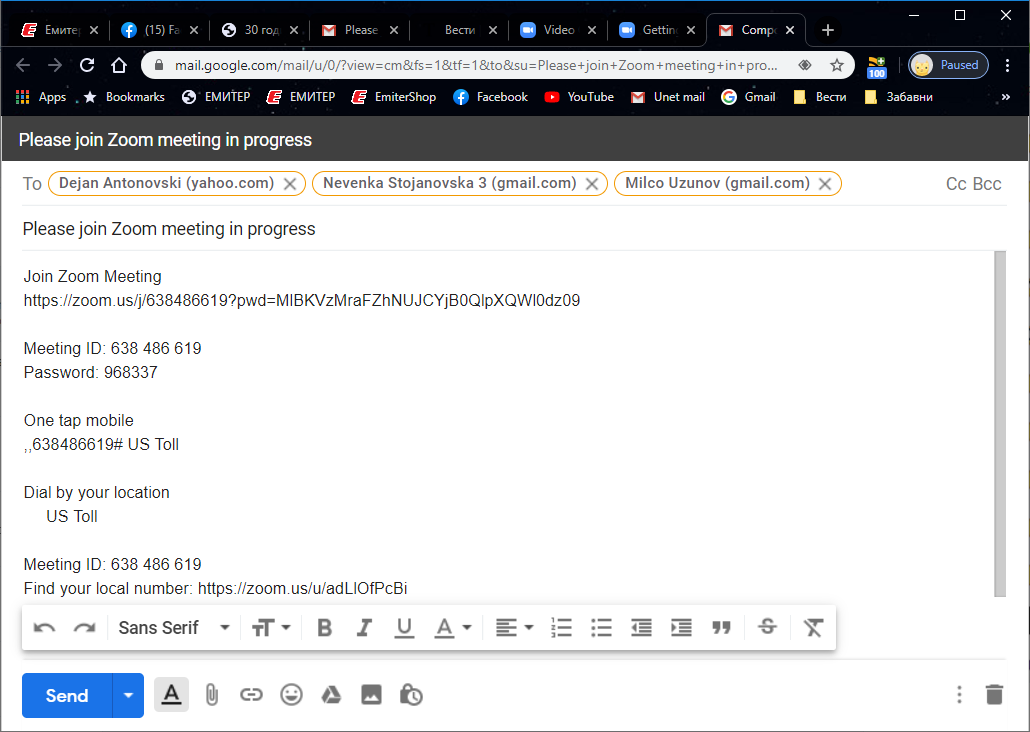
Слика 12
Покана можете да ја испратите и преку други комуникациски канали (на пример, преку СМС, Скајп, Фејсбук или Вибер), така што ќе го испратите линкот или ID-бројот и лозинката за состанокот. Нив можете да ги ископирате од e-mail поканата (слика 12), или преку копчето Copy URL, односно Copy invitation (слика 11).
Во меѓувреме, студентите/учениците ќе треба да ја активираат својата апликација ZOOM и да ја прифатат поканата. Ако поканата е испратена преку вашата контакт-листа додека студентот/ученикот е онлајн, тогаш апликацијата ќе им прикаже прозорче со поканата, при што студентот/ученикот треба да избере Accept (Прифати). Доколку поканата е во форма на линк (испратен преку e-mail, СМС, Скајп, Фејсбук или Вибер), тогаш студентот/ученикот треба да ја отвори таа порака и да кликне на линкот, по што приклучувањето се прави автоматски. Доколку ученикот/студентот како покана добил Meeting ID и Password, тогаш треба да го отвори менито Join (слика 9) и во соодветните полиња да ги внесе ID-бројот и лозинката, па да кликне Join. Со извршување на која било од овие постапки, студентот/ученикот ќе се приклучи на состанокот/предавањето.
Кога студентите/учениците ќе се приклучат, ќе се прикажат на вашиот екран со слика од нивниот профил или, ако ја вклучиле својата камера, со слика „во живо“. Исто така, кај нив ќе се прикаже слика од вашиот профил или, ако ја вклучите камерата, ваша слика во живо (слика 13).
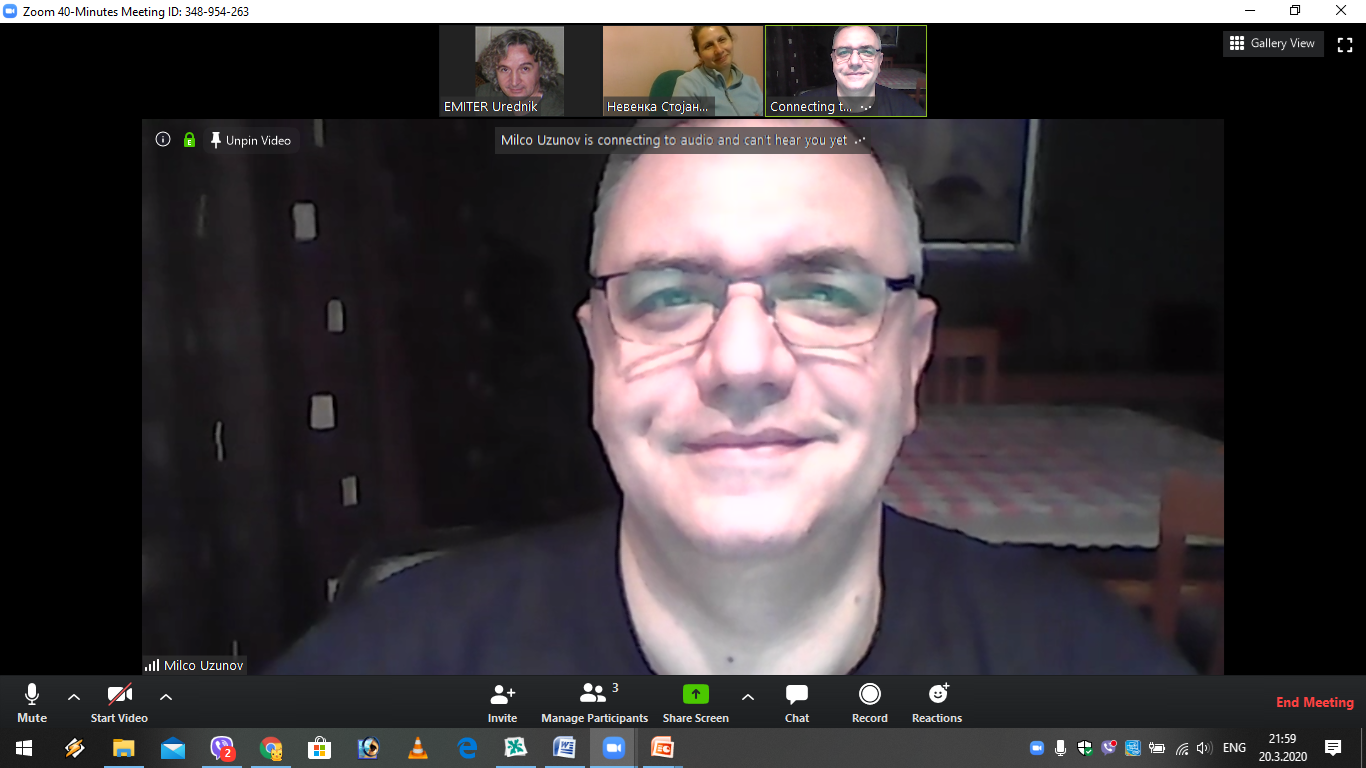
Слика 13
По зборови за добредојде и вовед во предавањето, можете да ја исклучите камерата и да ја отворите вашата презентација (во Power Point, Adobe reader, Word... според тоа како сте ја подготвиле). Потоа притиснете на зеленото копче Share Screen и изберете Screen, со што студентите ќе го гледаат она што го има на екранот од вашиот компјутер, во случајов презентацијата од предавањето (слика 14). Како што може да се види, во тој случај лентата со алатки (toolbar) се менува и се поместува во горниот дел од екранот, а ако курсорот не е врз неа, таа ќе се повлече нагоре за да не пречи.
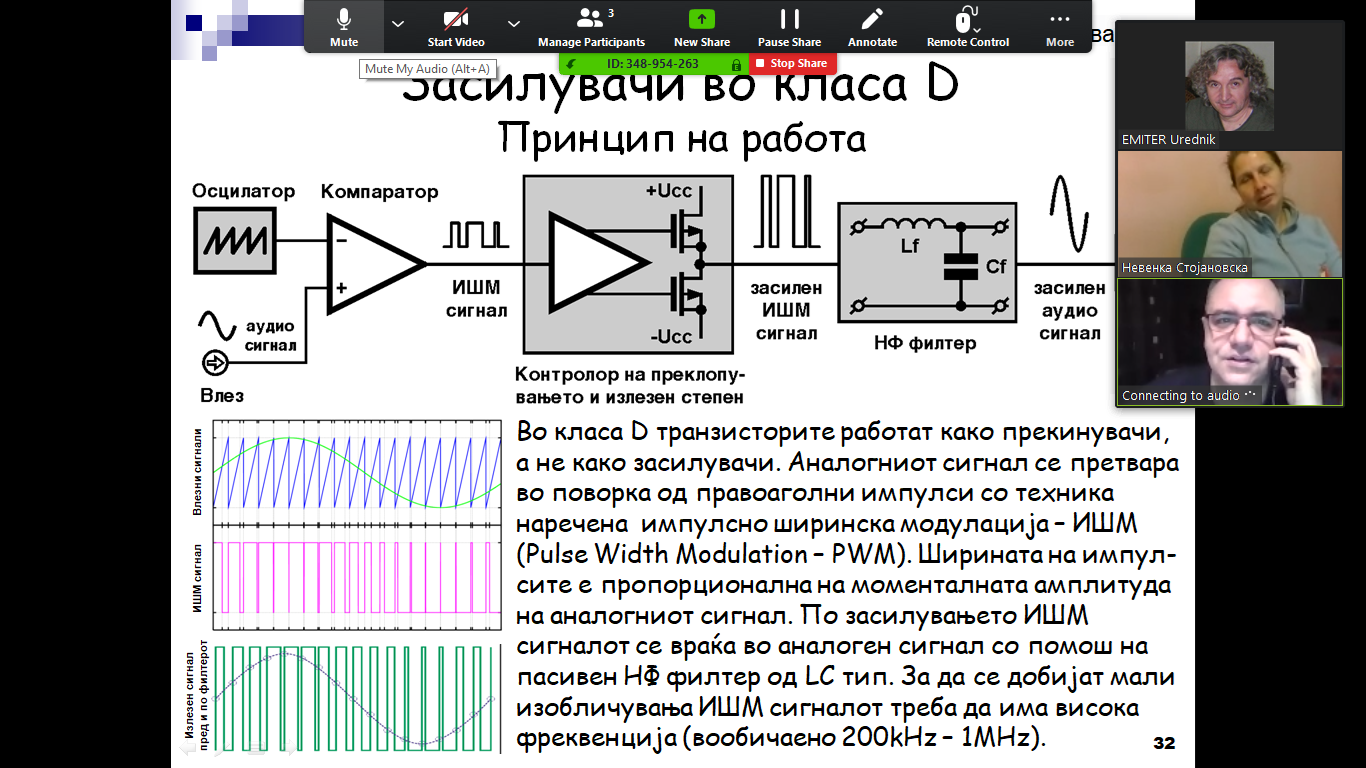
Слика 14
Наместо приказ на екранот (Screen) при активирање на копчето Share Screen можете да го изберете прозорецот од програмата што ја користите за презентацијата (видео плеер, Power Point, Adobe reader, Word...), па во тој случај тој ќе се прикажува кај студентите/учениците. Ова е погодна опција, на пример, додека вие пребарувате низ компјутерот за други материјали.
Додека ја „вртите“ презентацијата, можете да зборувате – микрофонот од вашиот компјутер ќе ги пренесе вашите објаснувања до присутните на предавањето. Можете да ја прекинете презентацијата и да вклучите некоја видеоснимка, па неа да ја споделите преку копчето Share Screen или New Share, па потоа пак да се вратите на презентацијата. Можете наместо презентација да ја вклучите својата камера и да имате предавање „во живо“.
Преку алатката Manage participants можете да го исклучите звукот од слушателите (Mute All – занеми ги сите) за да не пречат додека предавате (слика 15). Потоа, кога ќе дојде моментот за прашања и дискусија, преку истата алатка можете да го вклучите звукот на сите учесници (Unmute All) или да го вклучите звукот само кај еден или неколку учесници од листата кои во тој момент треба да зборуваат.
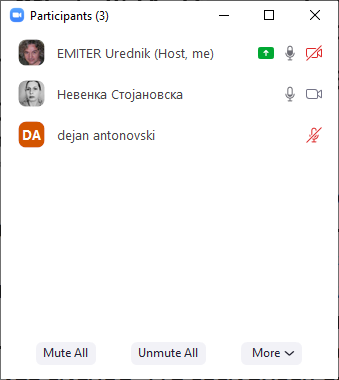
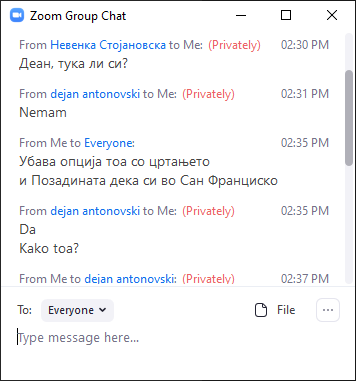
Слика 15 Слика 16
Учесниците (студентите/учениците) во менито Participants имаат опција да кренат рака (Raise hand) и така да му дадат знак на наставникот дека сакаат да прашаат нешто, да одговорат на поставено прашање или да учествуваат со свое излагање во дискусијата. „Подигнатата рака“ кај наставникот се прикажува во прозорчето Manage Participants покрај името на учесникот, а ако го немате отворено тоа мени, тогаш ќе се појави како пливачка порака на вашиот екран.
Исто така, наставникот до учесниците може да испраќа пишани пораки со активирање на алатката Chat (слика 16). Имате можност пораката да ја испратите до сите учесници (Everyone in Meeting) или само до одреден учесник. Пишани пораки до наставникот може да испраќаат и учесниците.
Алатката Chat има опција и за испраќање фајлови, па преку неа, на крајот од предавањето, можете да ги испратите материјалите, прашањата и задачите од предавањето до сите учесници одеднаш (внимавајте тогаш да изберете To Everyone), но ако сакате да дадете различни задачи или прашања на секој од учесниците, тогаш соодветните датотеки испратете ги во посебни пораки до секој учесник одделно. Преку истата опција студентите/учениците може да ги испратат до наставникот своите домашни задачи како соодветни датотеки (презентација, текст, слики...).
Апликацијата ZOOM овозможува презентација да прават и учесниците, ако наставникот ја овозможи таа опција (од менито Share Screen). Впрочем, таа опција е овозможена како стандардно нагодување (default). Со тоа се создава можност учесниците во живо да ги презентираат своите трудови (одговорени прашања и задачи, презентации, есеи, проектни задачи...) пред наставникот и пред останатите учесници.
Секако, треба да го имате на ум 40-минутното ограничување, па предавањето да го завршите навреме. За крај на предавањето притиснете на копчето End Meeting долу десно.
За крај
Се надеваме дека оваа кратка презентација на апликацијата ZOOM е доволна за да можете да започнете со нејзино користење за одржување онлајн-настава. Доколку ви се потребни некои дополнителни објаснувања, пишете ни или посетете го веб-сајтот на ZOOM (www.zoom.us) и разгледајте во менијата RESOURCES и SUPPORT. Користејќи ја апликацијата, со текот на времето ќе откриете и низа напредни техники со кои ќе ги подобрите своите предавања, ќе научите разни кратенки, ќе правите записи од одржаните часови (присуства на учениците/студентите, обработени теми, добиени домашни задачи итн.).
Но не бидете себични и споделете ги со нас своите искуства и совети за креативна употреба на оваа апликација, а ние со задоволство ќе ги објавиме на оваа веб-страница. Со тоа, оваа страница може да прерасне во вистински информативен центар за македонските корисници на ZOOM во борбата за квалитетна онлајн-настава во оваа криза и изолација предизвикана од коронавирусот и болеста Ковид-19.
Исто така, ако сте наставник и користите друга апликација или веб-сервис за онлајн настава, тогаш напишете статија за нејзините можности и за начинот на работа со неа, а ние со задоволство ќе ја објавиме и ќе ја направиме достапна за сите на кои им е потребна.
Слободан Таневски и Милчо Узунов
П.С. Оваа статија како PDF документ можете да ја преземете подолу од рамката „Датотеки за преземање“.